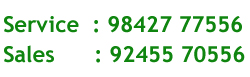Differences between 32-bit and 64-bit
In the Windows XP era, you only have to make a choice between home edition and professional edition. Now, when it comes to Vista, in addition to the various edition, you have to make a choice between the 32 bits or 64 bits version. Having a headache?
If you are one of those who are confused over the 32 and 64-bit edition, or have completely no idea what is a 32 bit and 64 bit system, here is the answer:
What are 32-bit and 64-bit system?
In simple term, a 'bit' is referring to the amount of data that the CPU can process at any time. A 32-bit system usually means that the CPU can process 32-bit of data at a time. Similarly, a 64-bit CPU will be able to process 64-bit of data, which is double that of a 32-bit system. Since the 64-bit CPU can handle more data at any time, it can theoretically allow you to load larger programs, bigger files, run applications faster and increase the performance of your computer. The latest CPU in the market now are mostly 64-bit, and can handle both 32-bit and 64-bit instructions.
Even if you have a 64-bit system, you will need a Operating System that can utilize it. Most of the older operating system (such as Windows 98, first generation of Windows XP) are only capable of handling 32-bit data. While you can still install them in your 64-bit system, you won't be able to utilize and experience the gain in performance. The 64-bit Windows Vista (and Windows XP) are designed to do that. If you are using Mac Leopard, it is already 64-bit capable.
Differences between 32-bit and 64-bit
Other than the amount of data that the it can process, the amount of maximum RAM supported is also different for a 32-bit and 64 bit system.. A 32-bit processors can only access a maximum of 4 gigabytes (GB) of RAM memory while a 64-bit system can support up to 1 terabytes (1000GB) of memory.. Even if your motherboard supports up to 8GB RAM, your 32-bit OS can only recognize up to 4GB, which means that the remaining 4GB are useless.
Depending on the edition of Windows Vista you are using, the 64-bit version can support from 1GB of RAM up to a maximum of 128GB of RAM.
Is 64 bits better?
Theoretically, yes. But in reality, this doesn't seem to be the case.
First of all, your computer is not only made up of your CPU, motherboard and OS alone. You still have other components such as the graphics card, sound card, hard drive etc. For your 64-bit operating system to work, you need to get the rest of the hardware to work in 64-bit mode as well. The problem is, most device drivers are designed for 32-bit system only and your 64-bit OS won't recognize any 32-bit driver at all. While some of the reputable hardware manufacturers have released 64-bit drivers for their products, there are still a majority of them that haven't do so. To get your 64-bit OS to work, you have to change the computer part to one that is 64-bit capable, or live with a malfunction device in your computer. Both are not ideal.
Secondly, most of the applications (especially games) are not designed to work in a 64-bit environment. Until the point where all applications are 64-bit capable, you are seriously under-utilizing your system. There is absolutely no difference in running a32-bit application in a 32-bit system and a 64-bit system, and you can forget having an increase in your computer performance.
Thirdly, if you are using your computer for only playing games, surfing the Web, check email and type document, chances are, you won't be utilizing your 32-bit capability, let alone 64-bit.. To fully utilize 64-bit system and its support for bigger memory, you need to carry out memory intensive tasks such as video editing and image processing. Only then will you experience the full power of a 64-bit performance over a 32-bit.
Should I upgrade to 64-bits OS?
Most of the CPU and motherboards are already 64-bit capable, so the next thing to consider is whether to upgrade to a 64-bit OS. While there are no compelling reasons to do so at the moment, there is also no penalty for upgrading. I can only say that to upgrade or not is totally up to your own preferences. Judging from the fact that 64-bit will become the standard in the future, it doesn't really hurt to do the upgrade now, if you already have a 64-bit system and 64-bit drivers for all your hardware.
How to make my Computer faster
1) Clean up the disk. Uninstall unneeded programs (especially those that run at startup and/or put something in the system tray), run Disk Cleanup, and defragment the drive. This is a good first step that will almost always take a few seconds off boot time and application loads for any computer.
2) Stomp auto-starting programs. Click Start > Run and type "msconfig" at the prompt. Click the Startup tab and look at all that junk that loads when you launch your PC. Do you really need "Adobe Reader Speed Launch"? Probably not. Turn off anything else that looks useless, but be careful not to disable your anti-virus and important system components.
3) Run a full anti-virus and anti-spyware scan. I would recommend using AVG Free anti-virus, Malwarebytes and SUPERAntiSpyware remover. These programs are all free.
4) Clean up the registry. CCleaner, available at http://www.ccleaner.com is free and worth running. It will also remove unused files from your system - allowing Windows to run faster and freeing up valuable hard disk space.
Those are the easy and free things you can do. If your computer is still slow you need to move on to the bigger guns.
1) Upgrade RAM. This is the one killer trick that will make almost any computer run faster. With an older PC, you will rarely have enough RAM to run today's memory-hogging operating systems and applications, and adding a high-capacity stick or two of quality RAM will give you a quick speed boost. Adding RAM is fairly simple, even for a novice, and you should be able to do the job in 5 or 10 minutes.You can run a free test at http://www.crucial.com and find out what kind of RAM (memory) your computer needs.
2) Reinstall Windows. If the above tricks haven't helped, it may be time to wipe the slate clean and start again, reformatting your hard drive, reinstalling your applications, and restoring your data files from a backup. You'd be surprised how much more responsive a freshly reinstalled Windows system can be, as you've wiped out years of temp files, garbled registry entries, old versions of software programs that have been upgraded repeatedly, and all sorts of other electronic junk. Reinstalling is easy if you have the "recovery disk" that came with your PC, and only a bit more involved if you're using a retail copy of Windows XP. Just be sure you back up everything you want to take with you before you pull the trigger!
3) Upgrade your hard drive. This is a more complicated solution, but if you'rereinstalling Windows (per the prior tip) you might consider upgrading to a bigger and possibly faster hard drive, too. Hard disk storage is a performance bottleneck on every machine, and magnetic disks degrade over time. Some performance issues could be caused by a failing hard drive, even, and upgrading to a new model could really put some zip back in your system. As a bonus, you can use the original hard drive for backups or occasional storage, if you put it in an enclosure.